
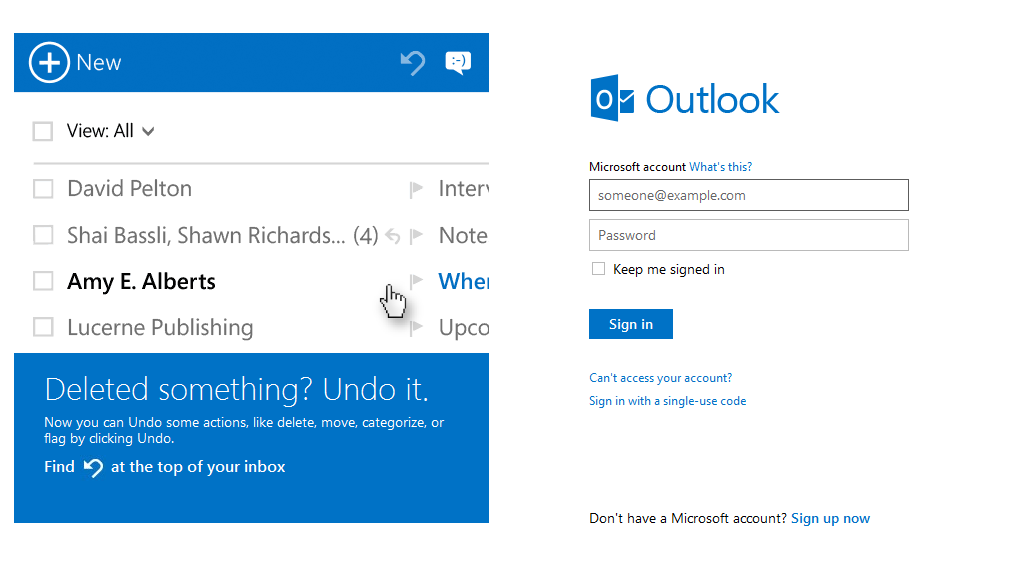
Click Done, then completely close Outlook.The University-branded sign-in window will close, and Outlook will report 'Account successfully added'.You may be prompted to perform 2-factor authentication if it is enabled for your account.
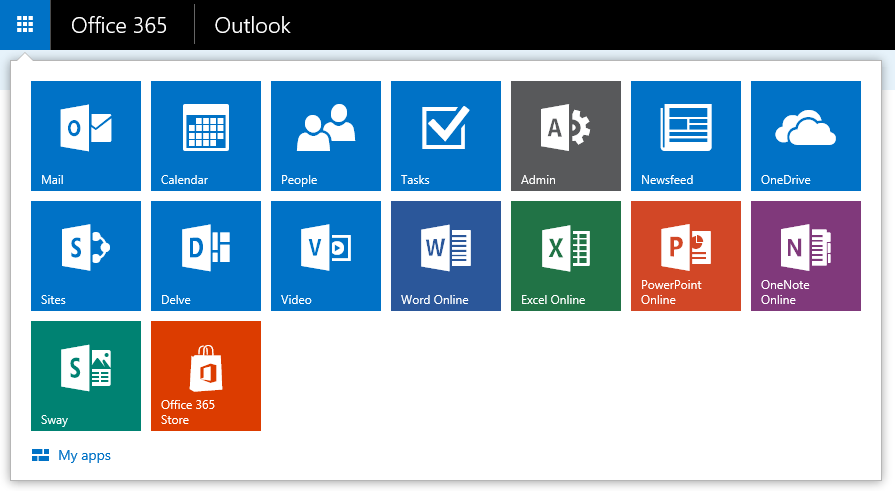
Enter your own account's e-mail address, click Next, and enter your own account's password, rather than the resource account's.You will need to click the link that says "Sign in with another account", which will open a new sign-in window.Another window will appear with a University-branded sign-in page, with the resource account's address already filled in.In the window that appears, there will only be one text field, for 'Email address' - enter the resource account's full address into this box and click the blue Connect button.Under the Account Information heading, you should see your account already listed as a Microsoft Exchange entry.Ĭlick the "+ Add Account" button below this.Click the File tab in Outlook's ribbon, to the left of Home at the top of the screen.


 0 kommentar(er)
0 kommentar(er)
